Before a visitor becomes a guest, there are various steps they must complete first. Likely in this order, they have to find a tour, select a date, enter their information, and make a payment. Otherwise known as the buyer’s path to purchase, these steps can either cause them to drop-off or lead them successfully down the booking funnel.
Since it’s your goal for the latter to happen, you can design your booking process in a way that ensures there are more checkouts than abandoned carts. How? By using Google Analytics and Checkfront to understand what your guests tell you from their online behaviour during the booking journey.
How Google Analytics helps businesses is by giving you a way to track and analyze website performance. But you can get better insight into your conversion rate once you enable Ecommerce tracking. Not only can you see transaction metrics, but with Checkfront, you can also visualize your booking funnel from start to finish.
Based on the data you collect, you can then decide on a plan of action. For instance, you may find you need to shorten the booking process with fewer form fields. Or perhaps you’ll have to eliminate the extra fees you add right before checkout. All of this can be determined once you know where the majority of your guests change their mind when making a booking.
So how do you create a booking funnel in Google Analytics and Checkfront? We’ll break down the steps — essentially take you down a Google Analytics funnel for booking funnels — starting with:
Setting up Ecommerce tracking in Google Analytics
If you haven’t already signed up for a Google Analytics account, go ahead and do that first. Once you’re ready to go, you can enable Ecommerce tracking quickly by following these steps:
- Clicking on Admin on the left Navigation sidebar
- Under the Account column, select the Account for the website you want to track
- Do the same under the Property column by choosing the right property
- Under the View column, click on Ecommerce Settings and switch the Enable Ecommerce toggle to on
- Remember to hit Save

Next, you’ll need to set up cross-domain tracking. Why? Because when a guest visits your website and then proceeds to make a booking, they travel between two different domains. In other words, they start on your site but convert on Checkfront’s booking engine — which lives on a separate domain.
Without cross-domain tracking, Google Analytics will count that visit as two separate users and two separate sessions. That means you won’t receive accurate data when you track and analyze your booking funnel. For instance, you might over-report visits and reduce your conversion rate, or confuse the correct source of your conversions by deeming your own website traffic as a referral.
So to set up cross-domain tracking, you have to add your website to the Referral Exclusion List. That way, Google Analytics will be able to track the entire booking funnel without muddling the data. You can do this by:
- Logging into your Google Analytics account
- Click on Admin on the left sidebar
- Under Property, select Tracking Info and then Referral Exclusion List
- Click +Add Referral Exclusion
- Enter the domain you want to exclude – this should be your top level domain like yourwebsite.com
That’s only one half of the puzzle. Now you need to do the same thing in Checkfront.
Integrating Google Analytics with Checkfront
Before you head on over to Checkfront, there’s one more thing you need to do in Google Analytics — get your Google Analytics ID. You can find your Tracking Code by going to Admin and then under Property, click on Tracking Info.
Then, it’s easy to set up Google Analytics in Checkfront. After you log in to your account, all you have to do is:
- Go to Manage and Add-ons
- Locate the Google Analytics tile and click on it
- Enter your Tracking Code under Google Analytics ID
- If you have Universal Analytics, click on Enable Universal Analytics — by default, this box will be checked
- For cross-domain tracking, enter your top-level domain the same way you did in Google Analytics under Parent Page Domain — yourwebsite.com
- Hit Activate

That’s it! Now you have Google Analytics, and Checkfront linked together. But if you want to visualize your booking flow, there’s still a little more you have to do.
Visualizing your booking funnel with Google Analytics goals
To track and analyze how your website visitors become a guest, you have to show Google Analytics the path they take to complete a booking. This path is your booking funnel, and in Google Analytics it’s made up of a goal page and funnel steps.
Before you outline your booking funnel in Google Analytics, you must identify the steps you expect visitors will take to convert. One way to do this is by creating a booking yourself. As you go, take note of the URLs for each step — you’ll need these later.
Once you have the conversion path laid out, your first step will be to setup a goal in Google Analytics. Since you want to know how many of your visitors follow the booking process all the way through, this goal will be a confirmed booking. You can do this by following these steps:
- Login to Google Analytics and go to Admin on the left Navigation sidebar
- Under the View column, click on Goals
- Click on the +New Goal button
- Give the goal a name — like where you want the visitors to end up. We recommend using Confirmed Bookings
- Select Destination as Type
- Hit Continue

Now, remember when I told you to take note of the URLs for each step in the booking process. You’ll enter this information in the Goal Details section:
- In the Destination field, enter the URL of the last page your visitors end up for a Confirmed Booking. When entering the URL, make sure to exclude the first bit. For instance, you’ll type /checkfront/receipt rather than https://yourwebsite.checkfront.com/receipt
- Turn the Funnel slider to on — this section is where you’ll enter the URLs of each step
- For every step of the booking process, give a relevant name and assign the corresponding URL. It should look similar to the image above.
Note: When you mark the first step as required, the Google Analytics report will only include conversions that pass through that initial step. Of course, if you have a landing page — like for a pay per click campaign — it’s a good idea to determine its effectiveness in getting conversions by turning this slider on.
After you’ve added all the steps, click on Verify Goal. Google Analytics will comb through your data in the last seven days to give you an estimation of the conversion rate for your booking funnel. Then once you hit Save, your booking funnel will be created and you can start tracking and analyzing the booking process going forward.
When you want to view your booking funnel, all you have to do is log in to your Google Analytics account, go to the left sidebar and click on Conversions, Goals and then Funnel Visualization. There, you’ll be able to see where visitors drop off during the booking process, and how many see a booking all the way through.
Final thoughts
Once you get your booking funnel set up in Google Analytics, it’ll take time to collect the data you need. After a while, however, you’ll start to notice trends in cart abandonment and will be able to make necessary changes to create a frictionless booking path for your ideal guest — which translates to more direct bookings to wrap up the year.
Ready to track your booking funnel with Checkfront and Google Analytics?
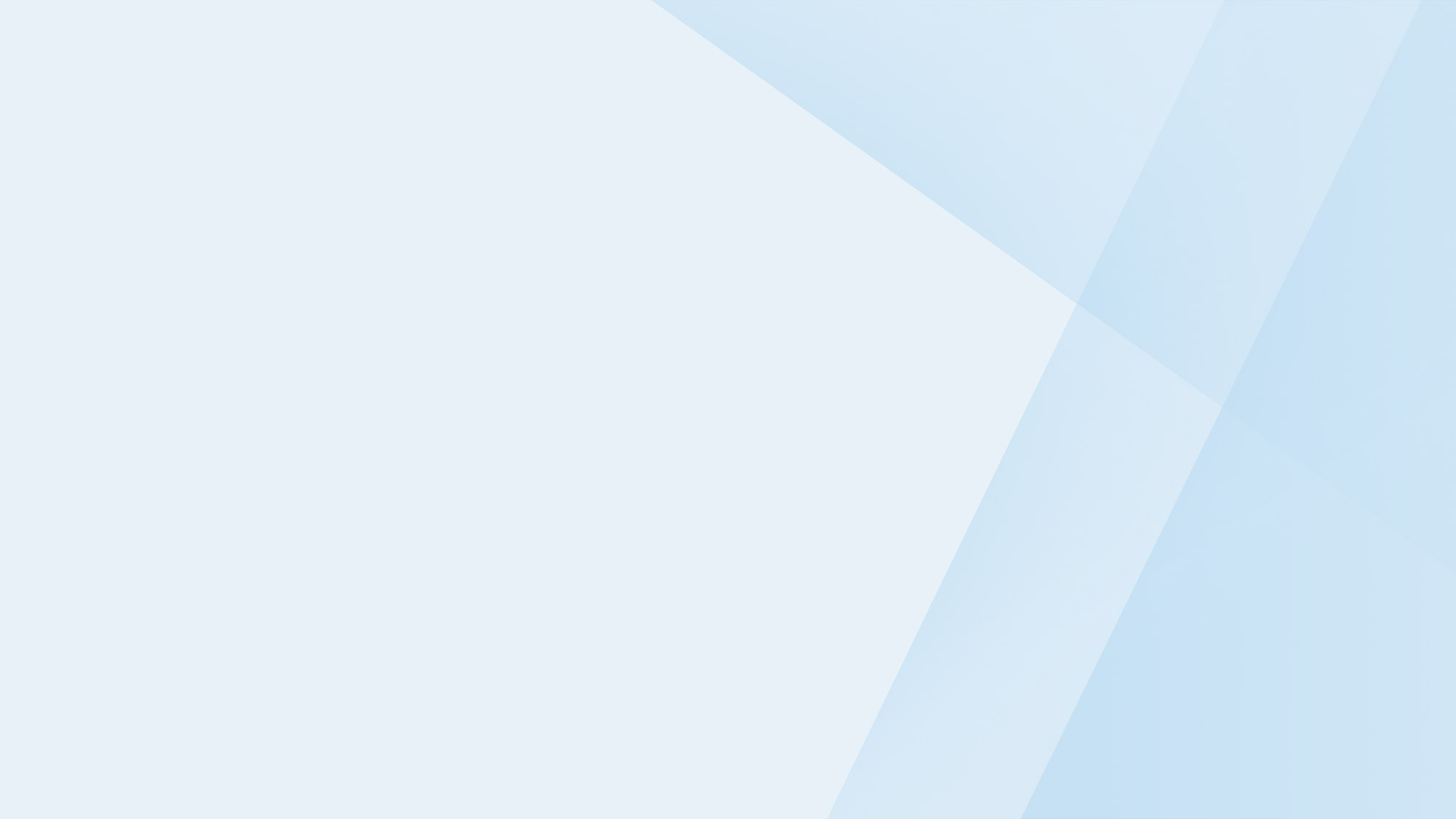
Take your business to the next level
Online bookings. Flexible pricing. Outstanding support.



