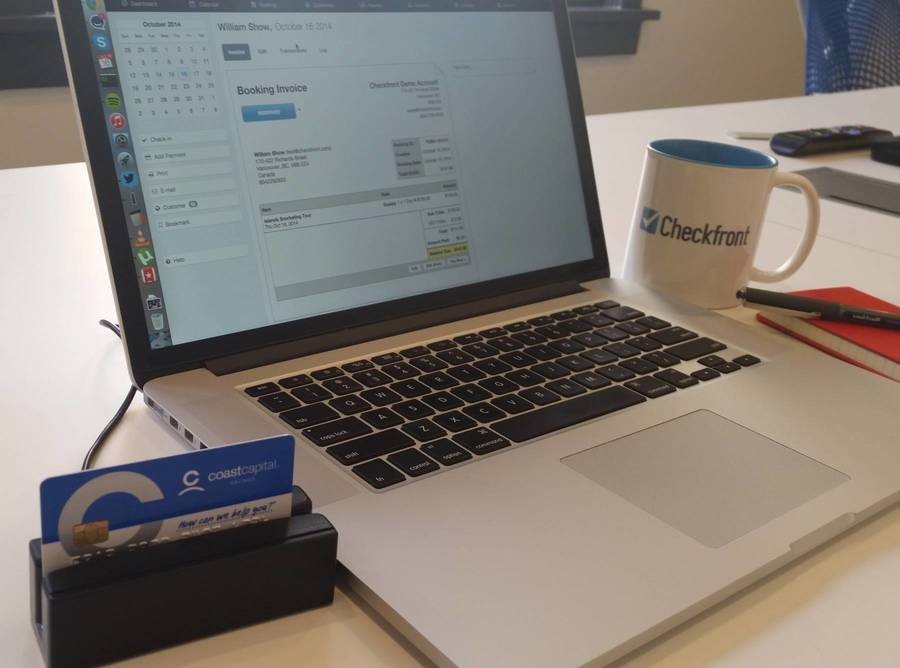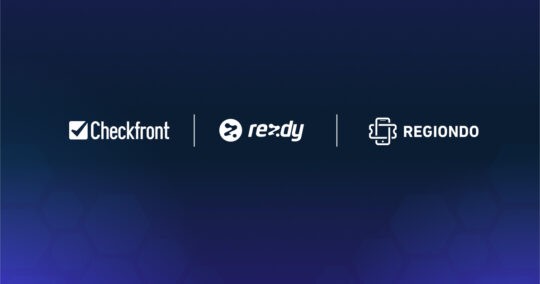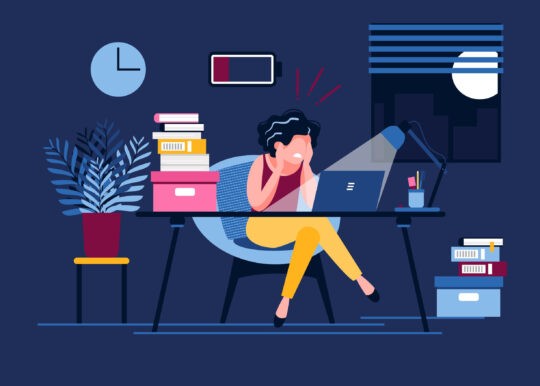We’re pleased to announce that you can now swipe and capture credit card payment information with your Checkfront account by connecting a USB credit card reader to your computer. This allows you to quickly accept and process a credit card when the card (and customer) are present.
To make use of this you simply need a USB credit card swiper. It doesn’t need to be a special one designed for Checkfront—a reader can be purchased at any business supply store or online for around $50 – $100. When purchasing a USB reader, you’ll want to make sure it is a “triple track” reader, such as these MagTek devices. Modern cards encode their data on three small tracks present within the magnetic stripe, and triple track capabilities allow the reader to get all of the relevant information it needs.
To capture a payment in Checkfront, click the Add Payment button while viewing a booking. From there, instead of manually typing in the credit card details, simply swipe the credit card in the USB reader and the payment will be processed. Make sure you are at the credit card dialog, not POS (point of sale).
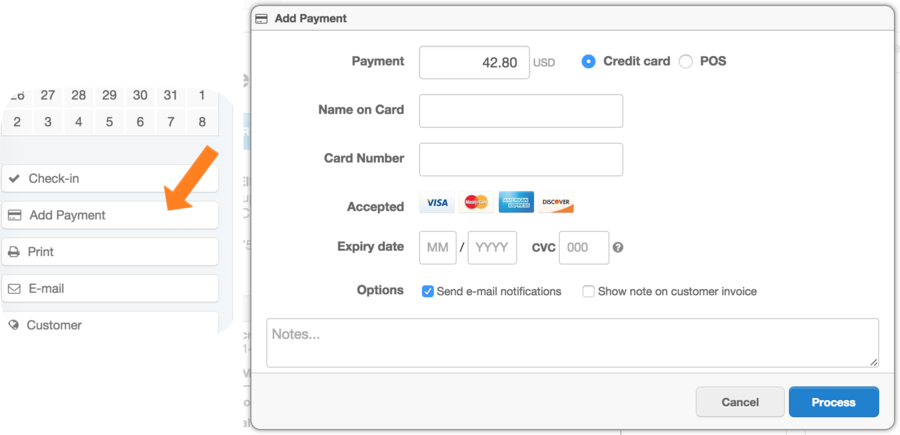
You must have a payment gateway enabled that is capable of virtual terminal payments. This includes Authorize.net, Sagepay and many others supported by Checkfront. This is not possible with Paypal Standard or 2Checkout.
Please note: although any USB credit card reader should work, if you find one that isn’t compatible please let our support department know and we should be able to resolve it on our end. Be sure and include the make and model.
Tips and hints for credit card swipers in Checkfront:
The suggestions and tips here may help you resolve problems if you have difficulties connecting a credit card swiper. Every card reader is different, of course, so follow your manufacturer’s troubleshooting instructions first and foremost. That said, here are a few things to try if the card isn’t being read:
- Test the card reader connection
- Double-check that the card reader is firmly connected to your computer via the USB port, and that your computer is on.
- Be sure the reader is ready before you swipe the card. Many models will have a light that turns green when the device is ready, and swiping it before the light appears will result in a failure to read the card.
- Swipe the card correctly. Some card readers will only have their magnetic heads on one side of the slot, so you must face the card a certain way in order for it to work; others can read the cards no matter which way the magnetic stripe is facing. Make sure you know what your reader can do.
- Swipe the card just one time; with most readers, it doesn’t matter which direction you swipe.
- Don’t swipe the card at an angle.
- Swipe the card quickly.
- If the card can’t be read, its magnetic strip may be damaged. Check the strip for residue and wipe any off.
- Examine the card reader. If the light is red, it means the reader didn’t read the card correctly. If this happens a lot, the magnetic head may need cleaning; you can purchase cleaning cards at office supply stores.
- If the card reader beeps or blinks, or if card data seems incomplete or garbled onscreen, the card reader may be damaged or improperly configured. Contact the manufacturer.
If you still can’t swipe a card after following the troubleshooting recommendations, enter the card information manually so you don’t lose the sale or payment.
P.S. You don’t need to swipe your credit card to try out Checkfront.
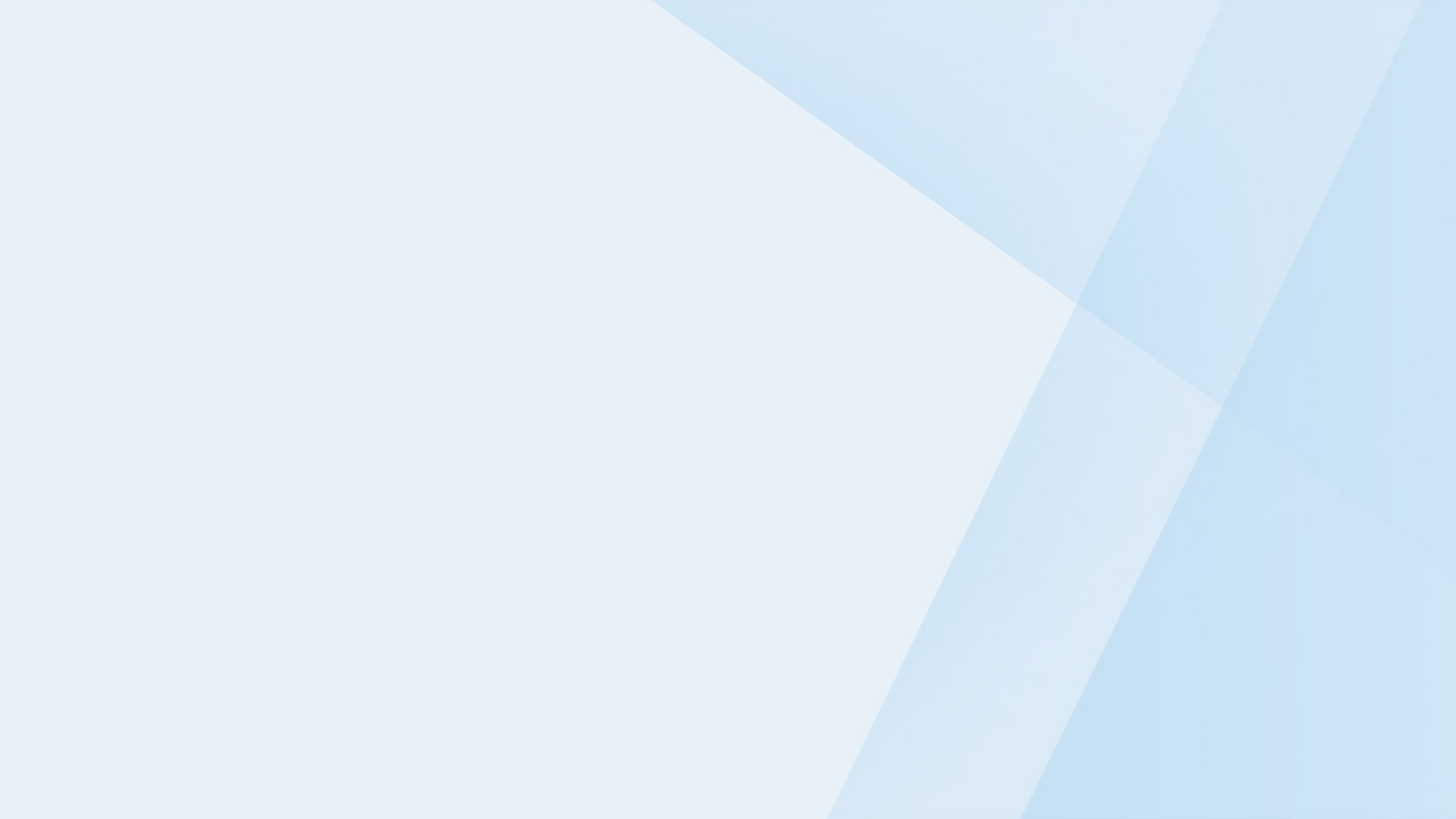
Start your free 21-day trial!
Online bookings. Flexible pricing. Outstanding support.